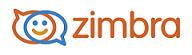
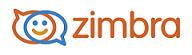
Creating a Meeting from the Appointment Page
You can create an appointment from the Calendar tab.
On the Calendar header, click New Appointment.
If the From field displays above the Subject line, you created more than one persona for your account. Select the identity to use when creating this appointment.
In the Subject text box, add a brief description of the meeting. The text added here becomes the description in the calendar.
Define the start and end day and time. If the appointment is recurring, in Repeat, select the how often this appointment should be scheduled.
Select All day to make this appointment all day.
In the Attendees text box, type the email addresses, separating addresses by a semicolon (;). As you enter names, the Scheduler opens and the attendees' free/busy information is displayed.
To help you find a time when all attendees are available, click Suggest a time. A calendar displays with the availability. As you enter attendee names, the scheduling tool begins to suggest times that all the attendees are available.
Note: If an attendee has set a preference to allow only certain users to see free/busy information and you are excluded from the list, you cannot view the free/busy schedule
If some attendees are not required to be at the meeting, but you want to invite them, select Show Optional and type email address in the field. You can also do this in the Scheduler. Click the icon next to the name and select Optional Attendee. When the invite is sent, their names are listed as optional.
In the Location text box enter where the meeting is. If the location is in the company directory, when you start to type, locations that match are listed. You can also click Suggest a location to see a list of available locations in your company.
Click Show Equipment if you want to reserve equipment resources that have been identified in your company’s directory.
In the Display, select the Free/Busy option for this appointment, which calendar the appointment should be added to, and whether this appointment should be marked as Private.
In the Reminder drop-down menu, set an alarm notification to remind of the appointment.
To receive a notification of this meeting, check the appropriate box, Email or SMS. If you have not configured a notification method, click Configure to go to the Preference>Notifications page to set this up.
In the text box below Scheduler, type an email message that is included in the appointment invitation. To add attachments, click the paperclip icon on the toolbar.
The default is to ask the attendees to reply to your invitation. If you do not want a response from the attendees, in the Calendar toolbar, click Options>Request Response to remove the check mark.
If you do not want to send the invite out at this time, click Save. Otherwise click Send.
-------------------------------------------------------------------------------------------------------
Copyright @ 2005-2017
Synacor, Inc. All rights reserved. "Zimbra" is a registered trademark of Synacor, Inc.